USB Flash Drive Format Tool 1.0
USB Drive Format Tool is a tiny freeware utility designed for formatting any USB storage devices (USB Flash drive, USB stick, USB pen drive, USB portable drive, and SDCard) in FAT, FAT32, exFAT, and NTFS file systems.
Download USB Disk Storage Format Tool from the link. Kingston USB Format Tool. To perform formatting using Kingston USB Format Tool you have to specify a device (USB-flash drive) and a file system. FAT is the best format for USB drive for removing the conflicts with other Operating Systems. Also, there will be no effect on the performance of. Sony Support USB Flash Drives. Format Software for USB Flash Drives Release Date:. Select a language. /x: Dismount the USB drive. /r: Locate bad sector on the flash drive and recover data from it. If the USB repair tools fail to fix the corrupted USB drive, you will need to format the USB drive (opens new window) to get the problem fixed. Step 2: select your USB pen drive, right click it and choose “format partition”. Format write protection from USB pen drive. Step 3: Apply the changes, then the write protection on the USB pen drive will be removed. At the Format Complete message, click OK. Click the Close button to close the FORMAT device name (drive letter) window. Click the X in the top-right to close the My Computer window. To format a USB stick to FAT with Mac OS: Connect the USB Device to the computer. Open Disk Utility. Click to select the USB Device in the left panel.
Version: 1.0, Size: 700KB
To get started, you will need to connect the USB device that you intend to work with to the computer, so the utility can detect it and display it in its main screen. Users simply need to specify the USB device they wish to format, select the file system and assign the volume a label, then optionally choose quick format or enable compression.
One of the differences between USB Drive Format Tool and the regular formatting tool found in Windows is the fact that this freeware allows users to securely erase data on USB drives with 12 algorithms of industrial strength, while the Windows version does not provide this option to wipe any disk drive.
Moreover, the free tool can be used to format USB storage devices that cannot be formatted by Windows; anyone who encounters this problem 'windows was unable to complete the format' might use this tool to repair the USB drives that are behaving badly. Users can easily recover any USB Flash drive to its full capacity by removing any tracks of malicious software, preloaded software, pop-up ads, or hidden disk partitions that cannot be removed in the traditional way.
Furthermore, one also has the possibility of creating a DOS start-up USB drive, or making a bootable USB stick to setup Windows, by either using a Microsoft Windows Setup CD/DVD, or an ISO image file located at a specific path. The conversion from ISO to USB is straightforward; the software helps you write the ISO image file to USB disk. You only need to select the ISO file you want to burn, and select the USB flash drive, then the software can quickly burn the entire ISO file. Meanwhile, you can create bootable USB disk with a USB flash drive.
The software application has been tested on many storage device units for safety and stability. Some of the USB sticks that were used in the tests are: Compact Flash, SDCard, CF Card II, Memory Stick Duo Pro, SDHC, SDXC, Flash Drive, Thumb Drive, Pen Drive) of the following brands, SanDisk, Kingston, HP, PNY, Silicon Power, Transcend, Samsung, Verbatim, Lexar, Corsair, Toshiba, Sony, LaCie, Teclast, ADATA, Eaget, Patriot.
Freeware for personal and commercial use. You can choose to upgrade to Pro version to get more features. For more information on USB Flash Drive Format Tool Pro, read here.
REQUIRED OPERATING SYSTEMS:
Microsoft Windows XP, Windows Vista, Windows 7, Windows 8, Windows 8.1, Windows 10, and Windows Server 2019, 2016, 2012, 2008, 2003.
If you need to format a USB flash drive, HDD, SDD, or some other form of storage to FAT32, you've come to the right place.
In this article we'll go over what a file system is, the FAT32 standard, and several ways to format a storage device to FAT32 on Windows 10.
What's a file system?
A file system is a standardized way of organizing data on a computer storage device like a flash drive or HDD.
A file system divides a storage device into virtual compartments, almost like a wall of post office boxes, and keeps track of all the information that gets stored in each box.
Some of the most common file system formats for portable storage devices are FAT32, NTFS, and ExFAT.
FAT32 compared to other formats
Of those three common formats, FAT32 is the oldest and most widely supported. Every major operating system will allow you to read and write from a USB flash drive that's formatted to FAT32.
Meanwhile, macOS can only read NTFS drives, and you would need to install third-party software to write back to the drive.
However, though FAT32 is well supported, its maximum drive and file size is severely limited when compared to newer formats like NTFS and ExFAT:
| Max drive size | Max file size | Windows | macOS | Linux | |
|---|---|---|---|---|---|
| FAT32 | 32 GB (Windows), up to 16TB (Other OSs) | 4 GB | Read/Write | Read/Write | Read/Write |
| NTFS | 8 PB* | 16 EB** | Read/Write | Read | Read/Write |
| ExFAT | 128 PB* | 16 EB** | Read/Write | Read/Write | Read/Write |
* 1 petabyte is about 1 thousand terabytes
** 1 exabyte is about 1 million terabytes
Note that the maximum drive and file size of NTFS and ExFAT is so large that there's basically no limit. (But it would be nice to have a 128 PB USB drive, wouldn't it?)

On the other hand, FAT32's max file size of 4 GB is almost nothing now that phones can record 4K videos. Also, it's a little more difficult to format a drive larger than 32 GB to FAT32 on Windows 10.
These days, the only reason why you'd choose to format a drive to FAT32 is for compatibility. For example, if you need to boot up an old computer, maybe with a different operating system, and backup some of its files. But you'd need to be sure that none of those files are greater than 4 GB.
If you're sure you want to go with FAT32, here's how to format a storage drive on Windows 10.
Important note: Before you format a drive, make sure that you backup all of your important files. In fact, make two backups, and keep one on a remote service like Google Drive or Dropbox.
Formatting a drive will delete all of the data that's currently on it.
How to use Windows File Explorer to format a USB drive to FAT32
A quick note about this method: it only works on USB flash drives that are less that 32 GB. If your USB drive is larger than 32 GB, check out one of the later methods.
With that out of the way, plug your USB drive into your computer and open Windows File Explorer.
Next, right-click on the drive on the left hand side of the File Explorer window and click 'Format':
In the window that pops up, ensure that 'FAT32' is selected. Also, feel free to rename the USB drive whatever you'd like:
You can leave the rest of the options alone. Just click start to format your drive.
Once it's done, your USB drive should be formatted to use the FAT32 file system.
Sony Flash Tool Windows
To double check this, open File Explorer, right click on your USB drive, and click 'Properties'.
A window will pop up and you should see that the file system is now FAT32:
How to use Rufus to format a USB drive to FAT32
If your USB drive is larger than 32 GB, you'll need to use a third-party program like Rufus to format it.
There are lots of other programs that can format USB drives, but Rufus is really small and portable. This means you can stick Rufus right on a USB drive, plug it into any Windows computer, and format other drives on the go.

After you download Rufus, double click on the .exe file to start the application.
Make sure your USB drive is selected. Then, click the 'Boot selection' dropdown and select 'Non bootable':
Next, click the 'File system' dropdown and select 'FAT32'.
Also, feel free to change the name of your USB drive under 'Volume label':
Then, click the 'Start' button to format your drive. After a few seconds it'll be formatted to FAT32.
How to use PowerShell to format a USB drive to FAT32
While this method works with drives larger than 32 GB, it's really slow – even formatting a 32 GB drive can take up to an hour depending on your computer.
But, if you aren't able to use the previous two methods for some reason, this will work in a pinch.
First, click on the Windows Search Bar and type in 'powershell'. Then, click 'Run as administrator' to launch PowerShell with elevated privileges:
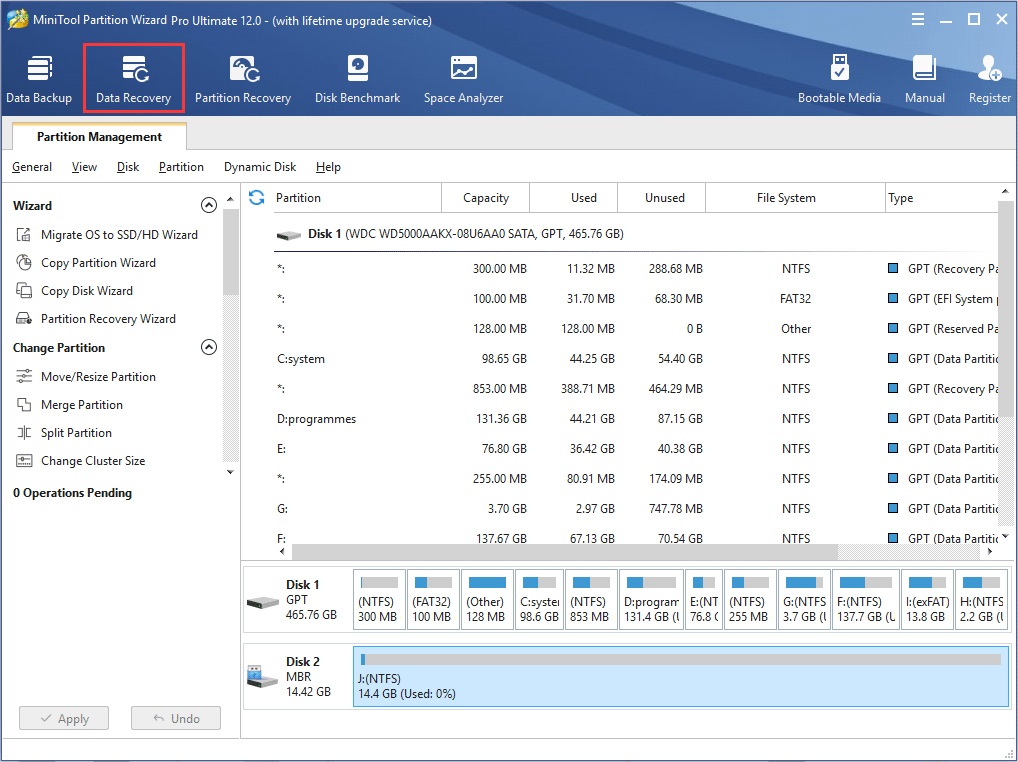
In the PowerShell terminal, enter the following command:
format /FS:FAT32 DRIVE_LETTER:
Use the File Explorer to double check your drive letter. My drive letter was D, so I entered format /FS:FAT32 D:.
Press Enter, make sure your USB drive is plugged in, and press the Enter key again to start the process:
Then go run some errands or something – it will take awhile.
Sony Flash Tool Latest Download
Once the format command is finished, your drive should be formatted to FAT32.

In closing
Now you should be able to format a USB drive of any size to FAT32 on Windows 10. And with just a little modification, any of these methods can be used to format your drive to another file system like NTFS or ExFAT.
Sony Usb Flash Drive
Now get out there and format all your USB drives. (But only after you backup everything important!)
Was this helpful? Is there a better method that you know of? Tweet at me and let me know how you format things on Windows 10.